

You need to use Conditional Formatting with a simple formula.Ĭonditional formatting is used to format cells in your sheet based on conditions, for example, filtering by color or showing negative numbers in red. In that case, you can’t use the ‘Alternating colors’ functionality of Google Sheets.
#CARLISLE SENTINEL ONLINE HOW TO#
Related: How to Lock Cells in Google Sheets Google Sheets Alternate Row Color for Every Third, Fourth, Etc Rowįor highlighting/coloring alternate rows, the method shown above is the best and fastest.īut what if you don’t want to color every other row? What if you want to color every third row or every fourth row? If you insert additional rows in the dataset, Google Sheets will automatically adjust the coloring.However, in case you delete records, the colors would stay, and you would have to manually remove these. If you expand the dataset and add more records at the bottom, Google Sheets will automatically highlight the alternate rows in the colors you specified.It will simply overwrite the existing colors. In case you want to change the color of the header or any specific cell or range, you can do that manually.And when you remove the alternating colors (steps mentioned in the yellow box above), it will remove the alternate colors while keeping the original colors intact In case you already have some color applied to the cells, these will be overwritten by the ones you choose when highlighting using the ‘Alternating colors’ functionality.
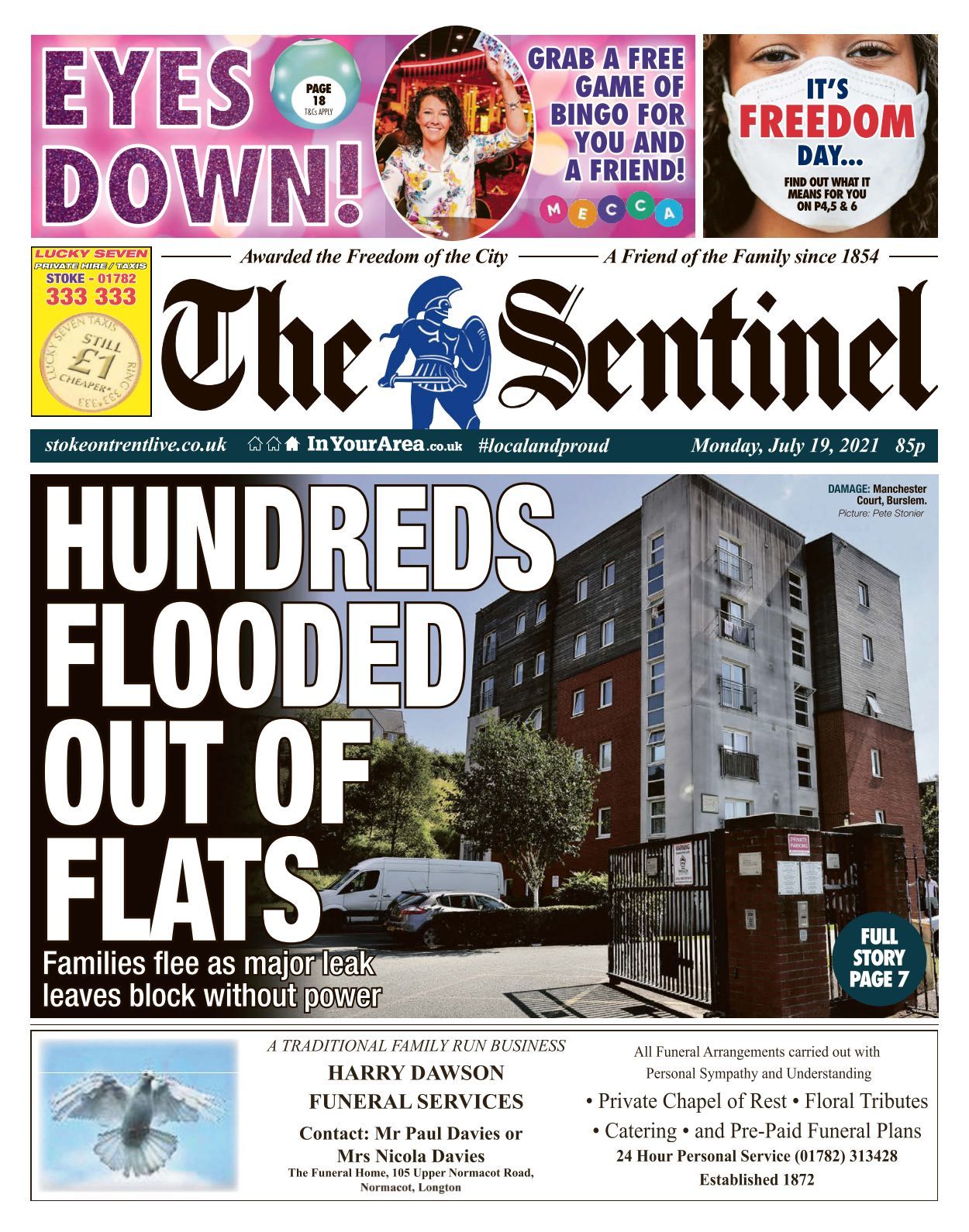
This will open the pane where you have the option to ‘Remove alternating colors.’Ī few things to know when using the ‘Alternating colors’ functionality in Google Sheets: To remove the Alternating color, select any cell in the dataset, click the Format tab and then click on the ‘Alternating colors’ option. The above steps would instantly highlight every other row in the dataset (as shown below). Select from any of the pre-made templates, or specify custom colors for Header, Color 1, and Color 2.in case your data set doesn’t have headers, deselect this option In the Styles option, make sure the ‘Header’ option is selected.In the Alternating colors pane that opens on the right, make the following changes/selections:.Select all the cells in the dataset (including the header).Select a color scheme from the default styles or customize your ownĪs you can see, it is a straightforward process. Suppose you have a dataset as shown below, and you want to highlight/color every alternate row in this dataset:īelow are the steps to have Google Sheets make every other row gray:.Here’s how to alternate colors in Google Sheets: How to Color Alternate Rows In Google Sheets How to Apply Dynamic Alternating Colours.Google Sheets Alternate Row Color for Every Third, Fourth, Etc Row.How to Color Alternate Rows In Google Sheets.


 0 kommentar(er)
0 kommentar(er)
